Wenn Sie eine neue Map erstellen, können Sie im Standard-Paket Ihre Daten auch aus einer bestehenden Übersicht importieren. Nutzen Sie dafür eine CSV-Datei. Achten Sie am besten auch darauf, dass die Datei UTF-8 enkodiert wurde, da sonst die Umlaut "ä, ö und ü" in der App nicht richtig dargestellt werden.
Dieser Import spart Ihnen eine Menge Zeit, da Sie nicht alle Abteilungen und Personen selbst erstellen müssen und die Mitarbeitenden direkt in den entsprechenden Teams/Abteilungen eingefügt werden. Ziehen Sie die Datei entweder per Drag and Drop in das entsprechende Feld oder Klicken Sie ins Feld um Ihre Ordner zu durchsuchen.
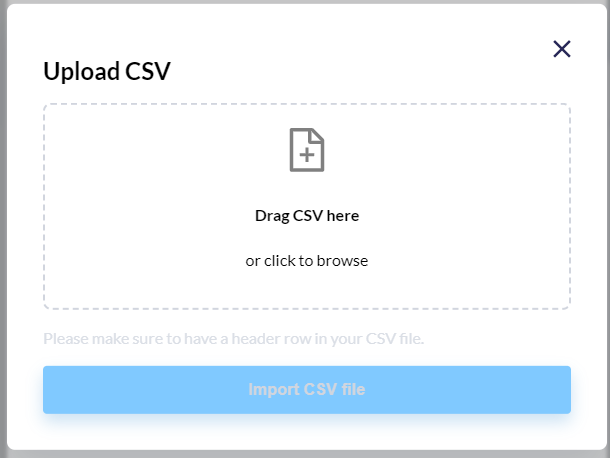
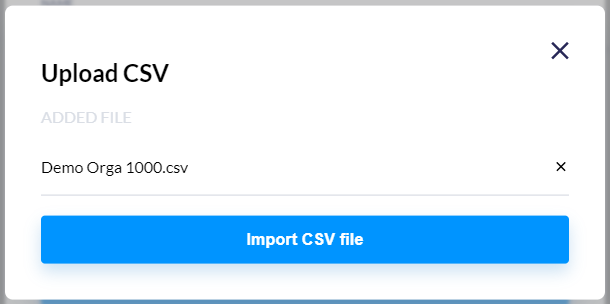
Mit Klick auf "CSV-Datei importieren" öffnet sich ein Bearbeitungsfeld für die importierten Daten.
Hier können Sie oben links der Map zuerst einen Namen geben und sehen die Datei, welche Sie über "Ersetzen" auch ersetzen können.
Im besten Fall haben Sie innerhalb der Datei die Spalten bereits analog der für die Map benannt. Dann können Sie jetzt einfach die Felder den Spalten zuordnen.
Der Import ist unterteilt nach Person, Cubo und Rolle. Hilfreich ist die Übersicht auf der rechten Seite, welche Ihnen zuerst eine kurze Erklärung der Felder anzeigt, bzw. wie sie später importiert aussehen. Wenn Sie den entsprechenden Feldern Daten aus deiner Datei zuordnen, werden diese beispielhaft hier angezeigt.
Das kann am Ende folgendermaßen aussehen:
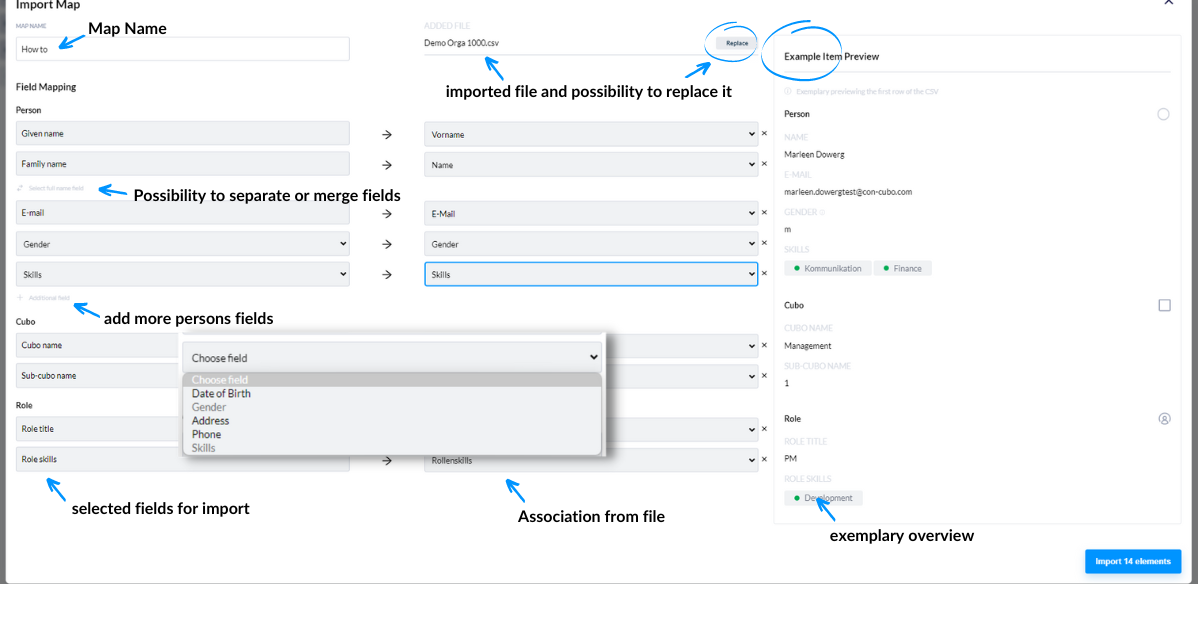
Die Angaben zu den Personen können Sie auf verschiedene Weisen individuell anpassen bzw. ergänzen.
Beginnend mit dem Namen bei den Personenfeldern, können Sie hier auswählen ob Vor- und Nachname aus getrennten Spalten übernommen werden sollen oder ob diese als Personenname aus einer Spalte importiert werden sollen. Um zwischen diesen Optionen zu wechseln, klicken Sie unter der Namensauswahl auf "Separate Felder für Vor- und Nachname auswählen"/"Ein Feld für vollständigen Namen auswählen".
Das Feld Name bzw. Vorname/Nachname sind außerdem Pflichtfelder, welche ausgefüllt sein müssen, um den Import starten zu können.
Auch bei der Adresse können Sie wählen, ob diese aus einer Spalte importiert wird oder die einzelnen Informationen aus verschiedenen Spalten übernommen werden sollen. Achten Sie hierbei darauf, dass die einzelnen Informationen - also Straße, Postleitzahl und Ort - durch Kommas getrennt sind oder sich in verschiedenen Feldern befinden, damit das System diese entsprechend zuordnen kann.
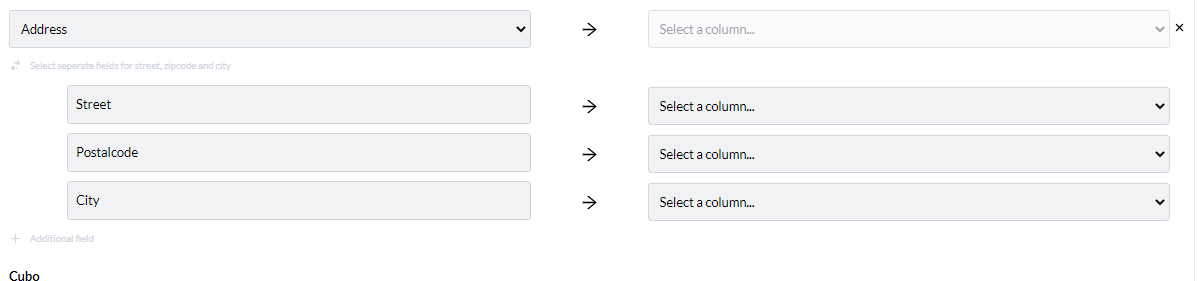
Zusätzlich lassen sich über "weitere Felder hinzufügen" die Informationen E-Mail, Adresse, Telefonnummer, Geburtstag, Geschlecht und Skills der Personen importieren.
Wenn Sie weitere Personen-Felder hinzufügen, müssen diese für den Import gefüllt werden oder vorher wieder entfernt.
Anschließend können Sie Cubos aus der Datei importieren. Hierbei kommt es darauf an, was diese in Ihrer individuellen Map beschreiben und wie sie in der Datei benannt sind. Es gibt die Möglichkeit Cubos und Sub-Cubos auszuwählen, also beispielsweise Cubos als Abteilungen mit Sub-Cubos als Unterteams oder Projekte. Sub-Cubos werden in diesem Fall in die entsprechend ausgewählten Cubos erstellt.
Zusätzlich werden auch Rollen (z.B. Positionen) und Rollen-Skills (die für die Ausführung einer Position benötigt werden) aus der importierten Datei übernommen. Rollenskills erfassen wir zunächst alle mit dem niedrigen Skill-Level und als erforderlich. Dies können Sie nach dem Import bei Bedarf rollenspezifisch anpassen. Personenskills werden mit dem Standard-Wert "niedriges Skill-Level" importiert.
Wenn Sie alles, was Sie importieren möchten, ausgewählt haben, können Sie am Ende des Fensters auf "Import" klicken und Ihre Map erstellen. Wenn der Import erfolgreich war, erscheint die Map in der Übersicht.
Achtung: In der aktuellen Version kann eine zu hohe Anzahl an Personen oder Rollen (>500) zu Einschränkungen in der Performance der Map führen. Tipps, wie Sie die Performance der Map verbessern, finden Sie ebenfalls im How-to.